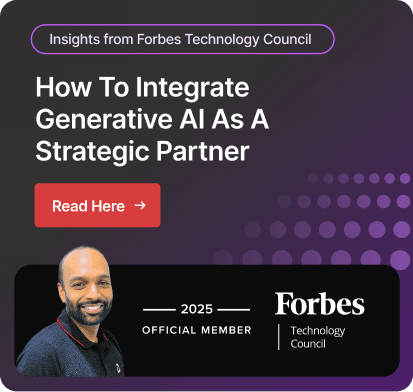Integrate Business Central with Power BI Step by Step
The integration of Business Central and Power BI enables a business to avail advanced data reporting capabilities to make data-driven decisions in real-time. It is a perfect blend of two powerful Microsoft business solutions that are built to revolutionize businesses operations without any hassle.
Microsoft Business Central enables you to manage, connect, and streamline different operations with a centralized approach towards consistent business growth. It comes with standard reporting capabilities that power businesses to understand data.
However, when it comes to getting advanced reporting capabilities, no one is better than Power BI. It offers advanced data analysis and reporting functionality to businesses that no one is offering in this competitive market. Being an intelligent business intelligence tool, it allows you to create interactive dashboards and reports for proper data utilization.
When you integrate Dynamics BC with Power BI, it empowers you to explore the data to the depth and customize the visualizations using lines, graphs, charts, and bars according to your needs.
The integration of Dynamics 365 Business Central with Power BI is simple when you have the exact steps. In this article, we will discuss the steps that can help you connect both applications within seconds.
Why integrate Business Central with Power BI?
Business Central is a powerful tool that comes with all-in-one functionality, enabling you to create reports with standard functionality. For instance, you can create reports for invoices using data available in your Business Central.
However, for additional capabilities, like visualizations, you can connect Business Central to Power BI. It allows you to customize your report using numerous visualization types, use reports for sharing purposes, ensure real-time data visualization, and create a customized Power BI dashboard.
Let’s explore more reasons to integrate Business Central with Power BI:
1. Make Hidden Patterns Obvious
A large dataset can hide important secrets, which can provide invaluable insight to your business growth. With Power BI integration, you will go beyond basic reporting capabilities and can uncover hidden patterns and identify trends.
2. Customizable Reports
MS Power BI enables users to create custom reports using data stored in Business Central to meet the specific need of job function and organizational unit, like sales and finance.
For example, a sales manager might need a report focused on sales performance, while a finance department might need reports on financial metrics to analyze the data and tack action accordingly.
Integration allows you to create multiple reports that are relevant and useful for particular role within the company, ensuring each department has adequate insights.
3. Deeper Insights, Better Decision
With Business Central's in-built reporting capabilities, you can create reports, but Power BI takes one step further. It transforms the available data into immersive and interactive visualizing using heat maps, tables, and graphs.
This allows you to identify the anomalies and patterns and act accordingly to improve decision-making.

4. Ask and Answer Questions with Data
After integration of Power BI and Business Central, you can ask questions using Power BI's in-built AI assistance (Copilot), about data in your language and get clear answers. It also allows you to explore the data from different angles.
You can change visualization types and select or deselect any data from your data source to get the intended information.

5. Real-Time Data Monitoring
Connecting Business Central and Power BI enables real-time data monitoring capabilities to track the key matrices, get timely insights, and improve customer satisfaction. This allows you to identify key issues and take proactive and prompt decision-making.
Steps to Integrate Power BI with Business Central
You can establish the connection between these two applications from any of the solutions, whether it is Business Central or Power BI. However, the process is simple in both ways.
To initiate the integration process, you must have a valid Business Central license. However, if you are already subscribed to Business Central, you can access the free version of Power BI, which is available without any additional cost. It contains common features, like creating and sharing reports, using standard data visualizations, and integrating with Business Central data.
Now, let’s see the steps to integrate Business Central and Power BI using the first method.
Sign Up for Power BI:
- First, you need to sign up for Power BI from the official website.
- Once you open up the website, you need to click on the signup button.
- Create the account with the same credentials that you are using to access Business Central.
- After signing in, your standard Power BI license will automatically be activated allowing you to access Power BI to build reports and dashboards.
- However, to avail advanced Power BI features, you need to purchase a license, like Power BI License.
Connect Power BI to Business Central:
- Go to the Business Central homepage.
- Search for "Extensions Management” in the search box.
- You will see lists of installed extensions.
- To find new extensions, click on the "Manage" button at the top of the page.
- Select "Extension Marketplace," it will open a pop window, that is connected to AppSource.
- Search for Power BI and click on the "Get it now" button.
- Follow the instructions to establish the integration.
How to create a Report in Power BI?
- Navigate the Power BI home page to search the “Create” button and click on it. You can see it on the left side of the screen.

- There are multiple data sources available to create reports. You need to choose Business Central for creating reports as it is present in the middle of the Power BI homepage. In case it is not present, drag down to look for “Reports” and click on them.

- You can select the data present in your business to create a report. This option lets you visualize any dataset according to your needs. For example, your marketing team can select the data on how your customer has interacted with your business to find the hidden patterns.

- Once you have selected data, you can explore your data with a wide range of visualization types according to your comfort.

- You can customize reports by adding filters, changing colors, etc.

Benefits of Integration
Using Power BI for Business Central can provide several benefits to businesses, such as advanced data visualization, customized reporting, predictive analysis, and more.
Let’s explore more benefits about integration your organization can experience.
Enhanced Productivity
Users can experience increased productivity with Power BI reports that are effortlessly integrated into your Business Central. You no longer need to switch between different systems to access all the reports.
With this integration, accessing reports is quick and simple and does not require hopping between systems.
Share Insights with Ease
It provides users with the freedom to access reports from any location and device. This guarantees that they may safely see and publish the important reports that are important to them.
It empowers you to keep an eye on important indicators such as sales numbers, stock levels, and customer happiness as they happen.
Actionable Insights
You can take Business Central reporting to the next level with Power BI. It enables you to produce interactive visualizations such as graphs and charts that make it easier to spot anomalies, trends, and patterns that may be concealed in spreadsheets. This facilitates decision-making based on data.
Why Go for Power BI Rather Than Other Business Intelligence Tool?
Dynamics 365 Business Central allows integration with numerous tools. But Power BI is the best if you are a Business Central user. It is part of the Microsoft Dynamics 365 ecosystem, which allows you to seamlessly integrate with Power BI in one click.
With Power BI, you can directly import data from Business Central in a single click. You can clean, transform, and merge this data in Power BI using Power Query functionality for clear and interactive reports.
Built-in visuals like bar charts, pie charts, line graphs, and maps allow you to customize your visualization. You can also import custom visuals as per your need from the Power BI marketplace.
You can generate quick insights from your data in Power BI, allowing for predictive analytics, anomaly detection, and text analytics. It also allows you to ask questions and get instant answers in the form of visualization.
Additionally, you don’t need to pay anything to use Power BI, as it offers a free version with good functionality. A user doesn’t require any technical expertise to use Power BI and can create and share reports with ease.
Here are a few more points that gave Power BI an edge over others:
View Business Central Data in Power BI
You can access and analyze Business Central data in Power BI reports. You can search reports created by your organization in the “Browse” section.
View Power BI Reports in Business Central
You can embed Power BI reports directly into Business Central pages, allowing you to switch between reports without leaving the system.
Create Reports and Dashboards in Power BI
A user can use Power BI Desktop to create custom reports and dashboards. They can publish reports to your Power BI Service or share them within your organization.
Business Central Apps in Power BI
You can leverage pre-built Power BI apps for CRM, Finance, and Sales to gain detailed insights into your Business Central data.
Conclusion
The integration of Business Central and Power BI allows businesses to level up reporting. It allows them to visualize the data and explore hidden patterns and insights to make data-driven decisions.
For instance, you can create reports, especially for your sales team, allowing them to track sales performance, customer trends, visualize sales pipelines, and forecast future sales.
With advance reporting, you can understand the pain points and tailor what you're offering to fulfill your needs. You can analyze historical data with Power BI to understand purchase history, browsing behavior, and even sentiment. If your customer is facing any problems, you can identify them quickly with advance reporting.
Simply put, you can leverage advance reporting to deliver exceptional customer service, identify future trends, and improve customer relationships.
You can leverage these benefits after successful integration. However, if you are struggling to get started or require any technical support, feel free to reach out to our expert professionals.
We, Dynamics Square, are a certified Microsoft Solutions Partner that is helping companies worldwide to leverage Dynamics 365 solutions with ease. Being in the industry for 14+ years, we understand the challenges our customers face and offer tailored solutions to them.
We have a team of 135+ consultants that have in-depth understanding about products and work closely with business to fulfill unique requirements. Our consultants have helped 350+ companies globally to overcome their complexity and thrive in their competitive market.
For more information, call us at +1 778 381 5388 or draft an email at info@dynamicssquare.ca to reach out to us.
People Also Ask:
How to connect Power BI to Business Central
The integration of Power BI and Business Central enables users to create comprehensive reporting to view the holistic performance of your business. You can access data in real time, as automatic data refresh keeps your report up-to-date in Power BI.
Moreover, you can share a report and dashboard to ensure everyone is on the same page. If you are a Business Central user, you need to set up a connection with Power BI to avail of these benefits. Here are the steps to integrate Business Central and Power BI.
- Visit the Business Central homepage.
- Look for "Extensions” and click on it.
- You will get multiple options.
- Choose "Power BI".
- Follow the process and grant access to complete integration.
.jpg)